入力規則その2
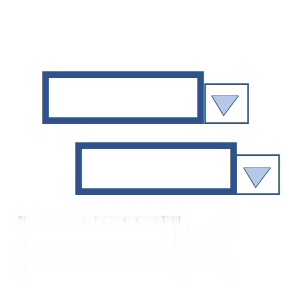
また、その1の続きになりますが、選択式入力の応用的な複数階層(前の選択値によって次の選択肢が変わる様な選択式入力方法)についての例を説明します。この様なやや複雑な選択方法もよくつかわれますので、おぼえておいて損は無いです。
ここで用いるのはその1と同じValidationオブジェクト関連です。
Validationオブジェクト情報を取得するには 、RangeオブジェクトのValidationプロパティを使用します。
Addメソッドを使用して、その規則を一定の範囲に追加し、新しいValidationオブジェクトを作成します。
(公式情報)
https://docs.microsoft.com/ja-jp/office/vba/api/excel.validation
Validationオブジェクト情報を取得するには 、RangeオブジェクトのValidationプロパティを使用します。
Addメソッドを使用して、その規則を一定の範囲に追加し、新しいValidationオブジェクトを作成します。
(公式情報)
https://docs.microsoft.com/ja-jp/office/vba/api/excel.validation
このページでは、まずは入力規則の基本である、入力制限について説明します。 ただ、単純な入力制限・・・ある数値の範囲、ある日付の範囲の規制の場合、vbaなんか使わなくてもexcelのメニューで 「データ」-->「データの入力規則」で設定出来ます。まあ、もっとややこしい、場合によって制限範囲を変えたりとか言うことがあれば vbaの出番があるかもしれません。
●入力制限の記述例
With Range("a3:a13").Validation :制限の設定範囲
.Delete
.Add Type:=xlValidateWholeNumber, AlertStyle:=xlValidAlertStop, Operator:=xlBetween, Formula1:="0", Formula2:="10"
.InputMessage = "データを入力してください" :入力枠がフォーカスされた時の表示
.ErrorMessage = "入力されたデータは範囲外です" :制限値を外れた場合の表示
End With
ここでのポイントは、Operator:=xlBetween, Formula1:="0", Formula2:="10"で、0~10の間の整数値(xlValidateWholeNumber)を受け付ける。
それを外れたら「入力されたデータは範囲外です」の表示を出して停止します。(入力出来ません)With Range("a3:a13").Validation :制限の設定範囲
.Delete
.Add Type:=xlValidateWholeNumber, AlertStyle:=xlValidAlertStop, Operator:=xlBetween, Formula1:="0", Formula2:="10"
.InputMessage = "データを入力してください" :入力枠がフォーカスされた時の表示
.ErrorMessage = "入力されたデータは範囲外です" :制限値を外れた場合の表示
End With
ここでの各パラメータにより(Type、AlertStyle、Operator、Formula1、Formula2)様々な入力制限、入力値が外れた時のアクションが出来るようになります。
以下、パラメータの説明です。
| Formula1[省略可] | Formula2[省略可] |
|---|---|
| データの入力規則での条件式の最初の部分を指定します。 | データの入力規則での条件式の 2 番目の部分を指定します。 |
| Type[必須] | AlertStyle[省略可] | Operator[省略可] |
|---|---|---|
| xlValidateInputOnly (すべての値) | xlValidAlertStop (停止:入力不可) | xlBetween (Formula1とFormula2の間) |
| xlValidateWholeNumber (整数) | xlValidAlertWarning (注意:入力可) | xlEqual (Formula1と等しい) |
| xlValidateDecimal (小数点) | xlValidAlertInformation (情報:入力可) | xlGreater (Formula1より大きい) |
| xlValidateTextLength (文字列:長さ指定) | --- | xlGreaterEqual (Formula1以上) |
| xlValidateList (リスト) | --- | xlLess (Formula1より小さい) |
| xlValidateDate (日付) | --- | xlLessEqual (Formula1以下) |
| xlValidateTime (時刻) | --- | xlNotBetween (Formula1とFormula2の間以外) |
| xlValidateCustom※ (ユーザー設定) | --- | xlNotEqual (Formula1と異なる) |
アラートダイアログの種類
| xlValidAlertStop | xlValidAlertWarning | xlValidAlertInformation |
|---|---|---|
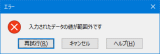 |
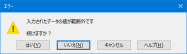 |
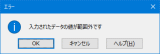 |
| 範囲外のデータ 入力不可 | 範囲外のデータ 入力注意(入力可) | 範囲外のデータ 情報のみ(入力可) |
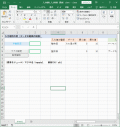
この例は、0~10の間の整数のみを入力させる場合の設定です。
制限値範囲外の場合は、そのデータは入力は出来ません。
●ここでの基本的なパラメータ
Type:=xlValidateWholeNumber :整数
AlertStyle:=xlValidAlertStop :範囲外の場合は入力不可
Operator:=xlBetween :Formula1とFormula2との間
Type:=xlValidateWholeNumber :整数
AlertStyle:=xlValidAlertStop :範囲外の場合は入力不可
Operator:=xlBetween :Formula1とFormula2との間
データ範囲の制限の例
入力規則の解除
入力規則_入力制限(数値)(ダウンロード)
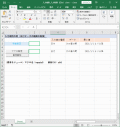
この例は、日付の入力制限で、ある日付以降のみを入力させる場合です。
ただ、制限値範囲外でも、入力は出来る状態になっています。
●ここでの基本的なパラメータ
Type:=xlValidateDate :日付
AlertStyle:=xlValidAlertWarning :注意のダイアログ(入力は可能)
Operator:=xlGreaterEqual :Formula1(2021/1/1)より以降
Type:=xlValidateDate :日付
AlertStyle:=xlValidAlertWarning :注意のダイアログ(入力は可能)
Operator:=xlGreaterEqual :Formula1(2021/1/1)より以降
日付データの範囲の制限則
入力規則_入力制限(日付)(ダウンロード)

入力規則の1では選択式入力の選択肢の参照方法について説明しましたが、ここでは選択の構成(階層選択)について説明します。 単純な選択入力は最もよく使われますが、さらに進んで複数の入力階層があり、前の選択したものによってその次の選択肢が変化する様な形式のものも よく使われます。この複数階層の選択肢について説明します。
1段階目選択肢(くだもの) 2段階目選択肢(品種)
もも --> ちよひめ、白鳳、あかつき、なつっこ、ゆうぞら
りんご --> ふじ、トキ、紅玉、世界一、ジョナゴールド、陸奥
:
というような感じで、始め選んだ選択肢によって次に出てくる選択肢がどんどん変わります。
なんか難しそうな気もしますが、2階層までならばvbaも使わずに、入力規則の手動設定で出来ます。
まずは、そちらから説明します。もも --> ちよひめ、白鳳、あかつき、なつっこ、ゆうぞら
りんご --> ふじ、トキ、紅玉、世界一、ジョナゴールド、陸奥
:
方法の流れは以下のとおりです。
手動設定(データは上記のくだものを使います)
この例は、一階層目(R3C2)、二階層目(R3C3)のセルとなっています。2階層目の設定で参照元を「=INDIRECT(R3C2)」とするところがポイントです。
ここでのINDIRECT関数は、あらかじめ設定してある名前の内容を展開して返す機能があり、1階層目で選択された、くだものの名前から、その2階層目にあらかじめ設定してあった品種名を返すので その結果、1階層目で選択したくだものの、品種が2階層目にでてくるわけです。
入力規則_2階層固定枠(ダウンロード)
一方、同じ入力規則をvbaで設定することを、考えるとindirect関数みたいな便利な、vbaメソッドが残念ながらありませんがもちろん、普通に出来ます。 入力規則その1で、formula1の設定のやりかたには名前、範囲、文字列の3つの方法がある事を説明しましたが ここでも、1階層目は範囲の名前での設定を使い、2階層目のformula1の設定に、その方法を利用します。 具体的には、参照元の一覧表から、1階層目の選択肢に対応する、2階層目のデータを特定してそのデータをformula1に設定します。 3種類の方法にどれも利用出来ますが、ここではデータの文字列化(カンマ区切りの文字列にする)の方法で行いたいと思います。
vbaでの設定※参照元データは手動設定と同じ物を使います
(基本的な処理の流れ)
1)あらかじめ1階層目のデータの範囲の名前を設定しておく。(手動設定と同じ)
2)名前に基づいて、1階層目の入力規則の設定をする。
3)1階層目の入力値に対応する、2階層目のデータを特定する。
4)特定された2階層目のデータをカンマ区切りの文字列にする。
5)出来た文字列を、2階層目の入力規則の設定に用いる。
1)あらかじめ1階層目のデータの範囲の名前を設定しておく。(手動設定と同じ)
2)名前に基づいて、1階層目の入力規則の設定をする。
3)1階層目の入力値に対応する、2階層目のデータを特定する。
4)特定された2階層目のデータをカンマ区切りの文字列にする。
5)出来た文字列を、2階層目の入力規則の設定に用いる。
以下、そのコードです。
(1階層目の入力規則設定)
(2階層目の入力規則設定:1階層目の入力値から対応する2階層目のデータを文字列にする)
(1階層目の入力の変化をトリガーとして上の文字列処理を行う:ワークシートモジュール)
(入力規則の解除処理)
入力規則_2階層固定枠(ダウンロード)
※このリンクは上にある「選択式入力の複数階層入力規則(2階層固定枠)」の「入力規則_2階層固定枠(ダウンロード)」と同じものです
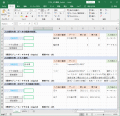
入力制限や2階層選択入力について実際に動かして試せます。

